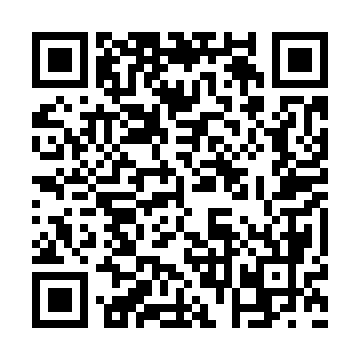Last Updated on 9月 16, 2021 by ART TRADING
Shopifyから有料のShopify plusに切り替えるメリットの一つとしてチェックアウト(カートの次ページから注文完了ページまで)をカスタマイズできるようになります。
今回はこのチェックアウトページを構築、カスタマイズする方法について詳しく解説します。
Contents
Shopifyにおけるチェックアウト機能とは
一言で表すと、チェックアウトとはカートの次のページから注文完了ページまでのことです。
オンライン販売ではShopifyチェックアウトを使用して、どこにいたとしても、注文、支払いをすることができます。オンライン販売で、お客様は毎回チェックアウト画面を通過するので、チェックアウトページの構築、カスタマイズは重要です。
Shopifyでチェックアウトページを構築する際の注意点
ここではShopifyでチェックアウトページを構築する際の注意点について5つに分けて解説いたします。
チェックアウトページで離脱されてしまうのは非常にもったいないのでチェックアウトページの構築は大切です。
Shopifyでチェックアウトページを構築する際の注意点①「スタイルをカスタマイズする」
会社ロゴを追加したり、色やフォントを追加したりしてチェックアウトページとビジネスを一致させます。
お客様はチェックアウトページを利用して注文の配送情報や支払い情報を入力します。お客様がこの画面で気が散ったり、文章が読みにくかったりするのを避けなければいけません。そのため、このページはデザインをシンプルに保つ必要があります。
Shopifyでチェックアウトページを構築する際の注意点②「会員登録の有効化と無効化を行う」
チェックアウトの際の会員登録の有無を設定します。
お客様アカウントを有効化すると、お客様のIDや注文履歴、現在の注文状況の関するパスワードで保護された情報がShopifyに保存されます。
お客様の住所情報などの詳細はチェックアウト時に保存済みの情報から事前入力されるため、お客様はより素早く商品を購入できます。
Shopifyでチェックアウトページを構築する際の注意点③「多言語対応に変更する」
オンラインストアを使用して商品を販売している場合、テーマを編集してチェックアウトを翻訳することができます。
一部のテーマには複数の言語の翻訳が含まれる場合があるので、テーマエディタでチェックアウト用に別の言語を使用することができます。テーマに含まれていない言語を使用する場合、チェックアウトを手動で翻訳することも可能です。
Shopifyでチェックアウトページを構築する際の注意点④「ストアポリシーを追加する」
Shopifyストアでは「返金ポリシー」「プライバシーポリシー」「利用規約」「配送ポリシー」「特定商取引法に基づく表記」をストアポリシーのコンテンツでHTMLを使用できます。
どの会社が、どんな人が販売しているかを明記することで、お客様に信用していただく必要があります。そのためストアポリシーは大変重要です。
Shopifyでチェックアウトページを構築する際の注意点⑤テストを注文する
テスト注文を行うことで注文処理、在庫、配送、メール通知等に関するチェックアウトプロセスと設定が全て正しいことを確認します。
また、テスト注文には料金がかかりません。ストアの設定、支払い設定を変更するには、少なくとも1つのテスト注文を行う必要があります。
Shopifyにおけるチェックアウト画面のカスタマイズ方法
先ほどの「Shopifyでチェックアウトページを構築する際の注意点」の1つ目の注意点の「スタイルをカスタマイズする」でも説明したように、チェックアウト画面をカスタマイズすることは重要です。
ここでは、「Shopifyにおけるチェックアウト画面のカスタマイズ方法」として、「チェックアウトページのボタン及びアクセントの色を変更する方法」「チェックアウトページにロゴを追加する方法」の2つをご紹介いたします。
Shopifyにおけるチェックアウト画面のカスタマイズ方法①「チェックアウトページのボタン及びアクセントの色を変更する」
チェックアウトページのボタンやエラーメッセージなどの色を変更することができます。
テキストがはっきりと読めるようにシンプルなデザインになることを心がけます。
2.次に、設定からチェックアウトに移動した後に「スタイル」セクションで「チェックアウトのカスタマイズ」をクリックしてテーマエディタを開きます。
3.「色」セクションで「カラーボックス」をクリックしてカラーピッカーを開き、色を変更した後、「保存」をクリックしたら完了です。
Shopifyにおけるチェックアウト画面のカスタマイズ方法②「チェックアウトページにロゴを追加する」
チェックアウトページにストアロゴを追加できます。
2.次に、設定からチェックアウトに移動した後に「スタイル」セクションで「チェックアウトのカスタマイズ」をクリックしてテーマエディタを開きます。
3.「ロゴ」セクションで「画像をアップロード」をクリックするか、ライブラリでアップロードした画像を選択します。
4.この後、ロゴの位置とサイズを変更して、「保存」をクリックして完了です。
Shopifyのカートに備考欄を表示する方法
楽天などのいろいろなネットショッピングでは購入時にお店から自由にメッセージが書ける備考欄があります。しかし、Shopifyの初期状態では備考欄がありません。
そこで、Shopifyのカートに備考欄を表示する方法を説明いたします。
2.次にテーマ画面の中の「カスタマイズ」をクリックした後に、右上「のカートボタン」をクリックします。
3.画面左側の「セクション」の「カートページ」を選択します。
4.最後に「カートメモを有効にする」にチェックを入れて変更内容を保存したら完了です。
Shopifyにおいて電話番号を必須項目に設定する方法
Shopifyでは購入者が情報入力する際に、電話番号を必須項目にする設定があります。この設定をすることで、電話番号未記入によるエラーが発生する心配がなくなります。そのためShopifyにおいて電話番号を必須項目にすることは重要です。
そこで、電話番号を必須項目に設定する方法をご紹介します。
2.次に、「フォームオプション」の「配送先住所の電話番号」にて「必須」を選択します。3.最後に、「保存する」をクリックして完了です。
Shopifyにおいてチェックアウト機能が利用できない事例
Shopifyにおいてチェックアウト機能が利用できない場合があります。
それは、サブスクリプション商品を販売している場合です。お客様はサブスクリプション商品の支払いに対して、簡単なチェックアウトを使用することができません。
簡単なチェックアウトを利用すると、お客様の支払い情報や配送情報が保存されます。簡単なチェックアウト方法の種類によっては商品ページで動的チェックアウトボタンを利用できるものもあります。動的チェックアウトボタンを使うことで、お客様がカートをスキップして、商品ページから直接チェックアウトに進むことができます。
簡単なチェックアウトボタンをShopifyのチェックアウト画面で有効化できるのは、「Shop pay」「Apple Pay」「Google Pay」「Amazon Pay」「PayPal」など対応オプションを提供している各種決済サービスのみです。
,
まとめ
Shopify plusにしかできないチェックアウトのカスタマイズは非常に重要な作業です。
適切にチェックアウトのカスタマイズを行うことができれば、チェックアウトページでの離脱を防ぐことができるので、売り上げにも貢献できるでしょう。
関連記事
・Shopifyのコレクションページ機能とは?コレクションの表示、非表示のさせ方からおすすめの画像サイズまでご紹介します!
・Shopifyで納品書や領収書を発行するには?ネットショップ運営に必要な書類や、Shopify上での発行・編集方法をまとめました。
・Shopify POSとは?ShopifyやmPOPとの連携方法、設定方法、料金もご紹介!
ECサイト制作ならアートトレーディング
世界170か国以上のNo.1シェアを誇るグローバルECプラットフォーム「shopify」を導入した自社ECサイト制作をご提案いたします!
当社は、10年以上の実績・100社以上のECサイト構築運用 経験でお客様のお悩みを解決してまいりました。
新規のECサイト制作、既存サイトからの移転・乗り替えだけでなく、運営代行・コンサルティング・在庫連携・物流まで幅広くサポートが可能です。
EC支援といってもお客様の状況はさまざまです。これからECサイトを展開したい、サイトはあるが販売促進のノウハウが欲しい、スタッフが足りなくて人手が欲しい等々…。
現在の状況を分析し、ニーズに合った提案を行い、実践し、ECサイトだけでなくお客様ともども成長していただけるような支援を行います。